Onze Salesforce-integratie werkt met Salesforce Cases
en heeft de volgende kenmerken:
- Eenmaal binnen een case-pagina, zal de app verschijnen en artikelen voorstellen die passen bij het onderwerp van die case.
- De agent kan artikelen zoeken vanuit de app.
- De agent kan artikelen aan de case koppelen. Gelinkte artikelen kunnen door agenten worden ontkoppeld.
- De agent kan vanuit de integratie-app nieuwe artikelen aanmaken, die automatisch aan de betreffende case worden gekoppeld.
- De agent kan artikelen zien die aan deze case zijn gekoppeld.
Helpjuice gebruikt twee verschillende apps om deze functies te bieden. Een daarvan wordt gebruikt om suggesties te manipuleren, te koppelen / ontkoppelen en nieuwe artikelen toe te voegen. De andere toont alleen gekoppelde artikelen. Hierdoor kunt u de lay-out van uw Cases-pagina beter organiseren.
Installatie
Opmerking: om deze integratie te laten werken, moet u uw Helpjuice account inschakelen om dit toe te staan. Ga hiervoor naar Instellingen> Integraties.
Gebruik deze link om het pakket op uw Salesforce-account te installeren:
https://login.salesforce.com/packaging/installPackage.apexp?p0=04t41000002ZMix
Na installatie moet u een Visualforce-pagina maken. Ga in uw Salesforce-account naar Ontwikkelen> Visualforce-pagina's> Nieuw. Voer het label in: Helpjuice ; Voer de naam in: Helpjuice .
Plak vervolgens het volgende in Visualforce Markup:
<apex: page standardController = "Case"> <apex: canvasApp applicationName = " Helpjuice " namespacePrefix = "helpjuice" hoogte = "400px" breedte = "500px" /> </ apex: pagina>
U kunt de hoogte en breedte wijzigen in elke gewenste waarde, u kunt deze later aanpassen aan uw lay-out. Sla de pagina op.
Nu moeten we ook een pagina toevoegen voor de Helpjuice Links-app: Develop> Visualforce Pages> New. Label: Helpjuice Links; Naam: Helpjuice _Links.
Plak dit in Visualforce Markup:
<apex: page standardController = "Case"> <apex: canvasApp applicationName = " Helpjuice links" namespacePrefix = "helpjuice" hoogte = "400px" breedte = "500px" /> </ apex: pagina>
Sla de pagina op.
Open nu een case en klik op Instellingen> Pagina bewerken.
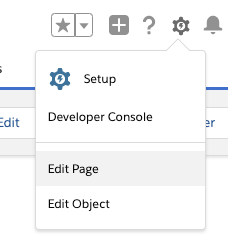
Eenmaal in de Helpjuice lay-out moet u Visualforce-pagina's selecteren en vervolgens kunt u zowel Helpjuice als Helpjuice links slepen en neerzetten waar u maar wilt.
Dat is het. Sla de lay-out op en keer terug naar de pagina Casedetails. U zou een autorisatiebericht moeten zien. Eenmaal toegestaan, moeten de Helpjuice apps dienovereenkomstig worden geladen.
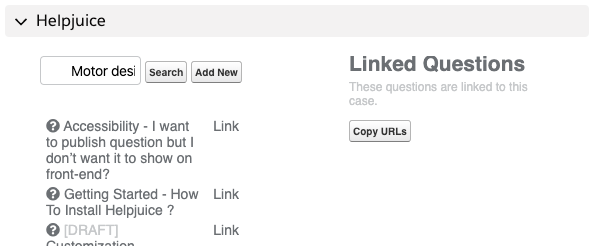
Analytics
Zodra Salesforce is ingeschakeld in uw account, ziet u een nieuw tabblad onder Analytics-sessie genaamd Salesforce. Het toont u details van hoeveel artikelen zijn gekoppeld aan cases versus hoeveel artikelen zijn toegevoegd vanuit cases.
Met deze statistieken kunt u zien hoe nuttig uw kennisbank momenteel is en hoeveel nieuwe artikelen er worden toegevoegd omdat uw kennisbank onvolledig is of kan worden verbeterd.

