U kunt links gebruiken om gebruikers naar een willekeurige URL te leiden, ofwel naar een ander Help-artikel of naar externe pagina's.
Voeg interne links in
Om interne verwijzingen te maken en de link naar een andere pagina in uw kennisbank te verwijzen:
- Klik op Nieuw artikel of bewerk een bestaand artikel
- Typ het @ -teken
- Er wordt een lijst met artikelen weergegeven en u hoeft alleen maar op de artikelnaam te klikken om een link te maken
- Nadat de link is gemaakt, kunt u de tekst bewerken om deze gebruiksvriendelijker te maken
- Klik op de link> Link bewerken en voer een nieuwe tekst in
- Als u wilt dat het op een nieuw tabblad wordt geopend, vinkt u het vakje Openen in nieuw tabblad aan
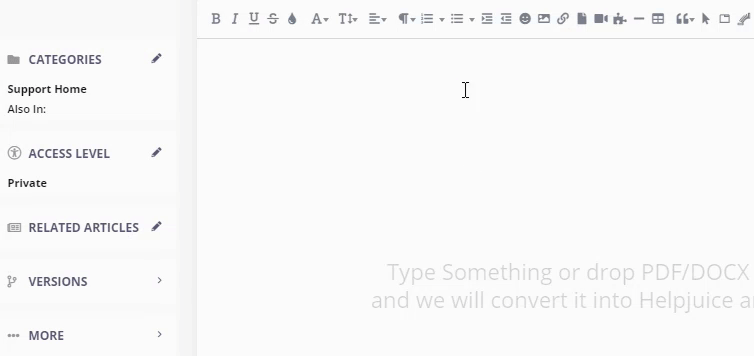
Voeg externe links in
Tekstlinks:
- Selecteer de tekst die u als hyperlink wilt weergeven
- Klik op Link invoegen in de werkende kb alk vanuit de editor
- Nadat u de link heeft gemaakt, kunt u de tekst bewerken, de stijl aanpassen, instellen dat deze op een nieuw tabblad wordt geopend of de inhoud ontkoppelen
Afbeelding links:
- Klik op de afbeelding die u wilt linken
- Klik op Link invoegen
- Nadat u de link heeft gemaakt, kunt u de tekst bewerken, de stijl aanpassen, instellen dat deze op een nieuw tabblad wordt geopend of de inhoud ontkoppelen
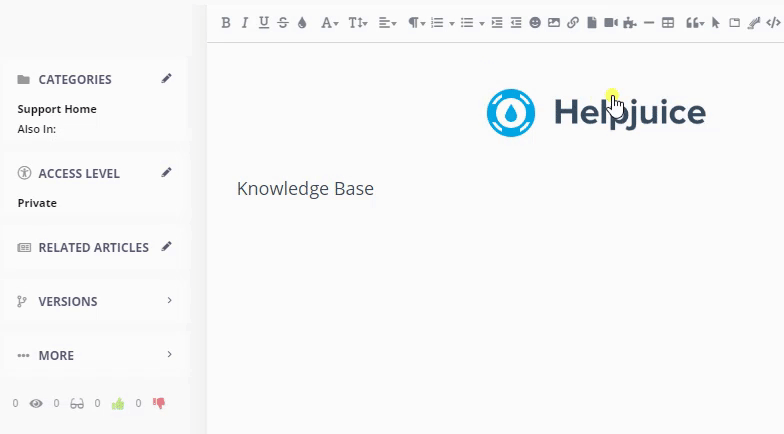
Voeg artikelinhoud in
Naast het maken van hyperlinks, kunt u inhoud van artikel A in artikel B invoegen!
De hoofdtekst van een artikel in een ander artikel invoegen:
- Klik om een nieuw artikel toe te voegen of om een bestaand artikel te bewerken
- Klik op het item invoegen in wer kb alk van de editor of gebruik gewoon een haakje links [
- Kies het item in de vervolgkeuzelijst en klik op Invoegen
In de artikeleditor hebben ze de indeling [voeg vraag-ID in], maar de eindgebruikersinterface toont de inhoud van beide artikelen


