Our Salesforce integration works with Salesforce Cases
and has the following characteristics:
- Once inside a case page, the app will appear and suggest articles that match the topic of that case.
- The agent can search for articles from the app.
- The agent can link articles to the case. Linked articles can be unlinked by agents.
- The agent can create new articles from the integration app, which are automatically linked to the relevant case.
- The agent can see articles associated with this case.
Helpjuice uses two different apps to provide these functions. One is used to manipulate suggestions, link / unlink and add new articles. The other shows only linked articles. This allows you to better organize the layout of your Cases page.
Installation
Note: In order for this integration to work, you must enable your Helpjuice account to allow it. To do this, go to Settings> Integrations.
Use this link to install the package on your Salesforce account:
https://login.salesforce.com/packaging/installPackage.apexp?p0=04t41000002ZMix
After installation, you must create a Visualforce page. In your Salesforce account, go to Develop> Visualforce Pages> New. Enter the label: Helpjuice ; Enter the name: Helpjuice .
Then paste the following into Visualforce Markup:
<apex: page standardController = "Case"> <apex: canvasApp applicationName = " Helpjuice " namespacePrefix = "helpjuice" height = "400px" width = "500px" /> </ apex: page>
You can change the height and width to any value you want, you can change it later to fit your layout. Save the page.
Now we also need to add a page for the Helpjuice Links app: Develop> Visualforce Pages> New. Label: Helpjuice Links; Name: Helpjuice _Links.
Paste this in Visualforce Markup:
<apex: page standardController = "Case"> <apex: canvasApp applicationName = " Helpjuice links" namespacePrefix = "helpjuice" height = "400px" width = "500px" /> </ apex: page>
Save the page.
Now open a case and click Settings> Edit page.
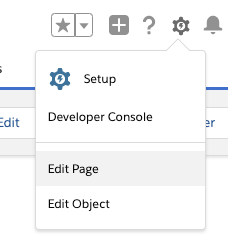
Once in the Helpjuice layout, you need to select Visualforce pages and then you can drag and drop both Helpjuice and Helpjuice links wherever you want it to appear.
That is it. Save the layout and return to the Case Details page. You should see an authorization message. Once allowed, the Helpjuice apps must be loaded accordingly.
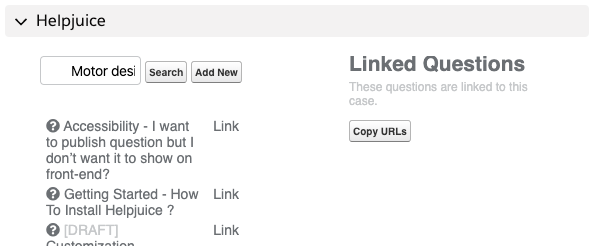
Analytics
Once Salesforce is enabled in your account, you will see a new tab under Analytics session called Salesforce. It shows you details of how many articles are associated with cases versus how many articles are added from cases.
With these statistics, you can see how useful your knowledge base is currently and how many new articles are being added because your knowledge base is incomplete or could be improved.

